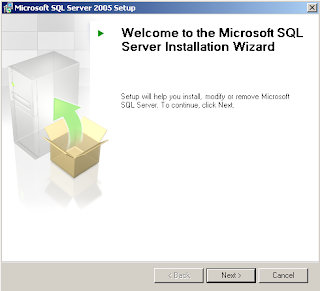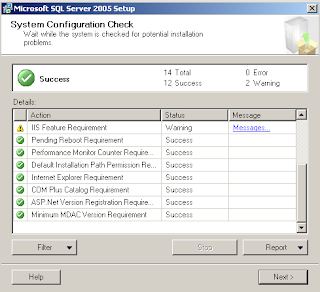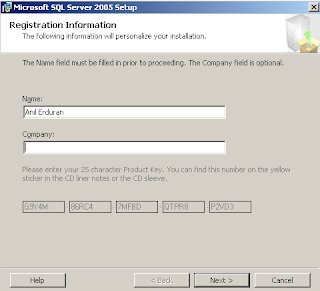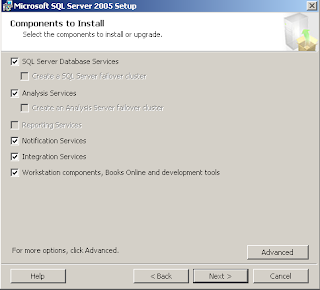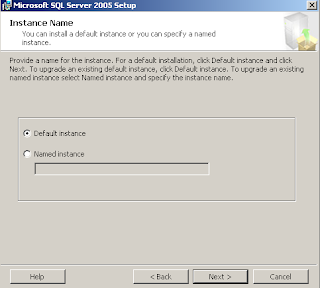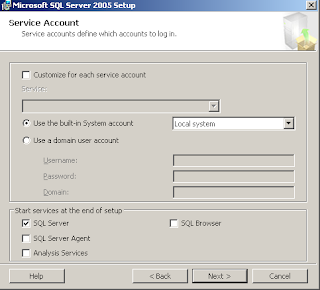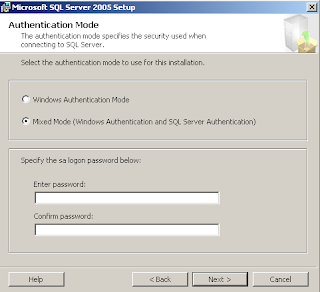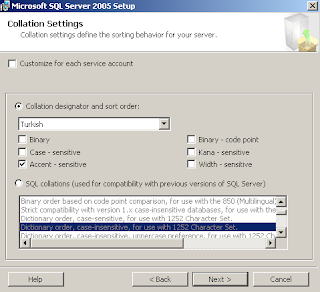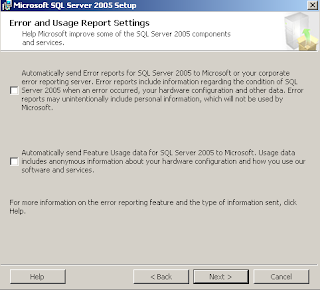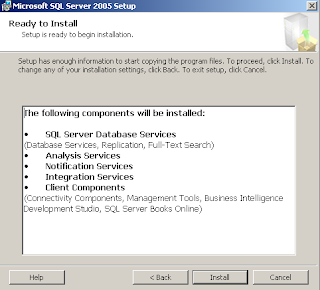Merhaba;
Bu bölümde Win7 için kullanılan XpMode yükleme dosyalarının linkini yayınlıyoruz.
Kurulum için aşağıdaki adımları sırasıyla takp etmelisiniz..
1. Adım:
Bu adımda ilk önce Virtual Machine kuruyoruz. Bu dosyayı bu linkten indirebilirsiniz..
http://rapidshare.com/files/456612103/1-Windows6.1-KB958559-x86_virtual_Pc.msu
2.Adım:
Bu adımda güncelleme dosyasını yüklüyoruz. Bu dosyayı aşağıdaki linkten indirebilirsiniz.
http://rapidshare.com/files/456612339/2-Windows6.1-KB977206-x86_2.msu
3.Adım:
Bu adımda artık Xp Mode güncelleme dosyasını kurabiliriz. Xp Mode dosyası aşağıdaki linktedir.
http://rapidshare.com/files/456623676/3-WindowsXPMode_tr-tr.exe
27 Ocak 2011 Perşembe
Win7 için Xp Mode
Etiketler:
virtual machine,
win7 xp,
windows 7 de xp çalıştırma,
xp mode
19 Ocak 2011 Çarşamba
Sql 2005 Server Bilgisayardan Kaldırma
Bu makalede Sql 2005 server'ın manuel olarak tamamiyle sistem nasıl kaldırılacağını anlatmaktadır.
Sql 2005 Server kaldırma ile ilgili ayrıca Microsoft sitesinden bilgi alabilirsiniz.. (Destek Linki: http://support.microsoft.com/kb/909967/tr )
Adım 1: VeriTabanı Yedekleme
SQL Server 2005'i kaldırmadan önce Verilerinizi yedekleyin. mevcut veritabanlarını yedeklemeniz sizin yararınıza olacaktır. Veritabanı dosyalarını manuel olarak yedeklemek isterseniz aşağıdaki dosya uzantılarına sahip dosyaları başka bir diske kopyalayın.
SQL Server 2005 bileşenlerin kaldırılması için önce tüm SQL Server hizmetleri durdurmanız
gerekit.
Adım 3: Gerekli hakları olan bir hesap kullanın.
SQL Server 2005 kaldırılacaksa windows oturumunuzu; SQL Server 2005 hizmet hesabı'nı kullanarak veya eş değer haklara sahip bir hesabı kullanarak oturum açın. Örneğin, sunucuya yerel Administrators grubunun bir üyesi olan bir hesabı kullanarak oturum açabilirsiniz..
Adım 4:Microsoft SQL Server Kur destek dosyalarının yüklü olduğundan emin olun.
Kur destek dosyaları Program Ekle/Kaldır Listesinde görünmüyorsa sorun yok demektir. Ama Geri Yükleme Dosyaları Listede yoksa Sql Server 2005'in Kurulum dosyaları içinde yer alan sqlsupport.msi isimli dosyayı çalıştırın.
Program Ekle/Kaldır Listesinde kur destek dosyaları mevcutsa aşağıdaki işlemi yapın.
Başlat menüsünden Çalıştır'a gelin ve aşağıdaki komutu yazın veya yapıştırın.
"%Program Files%\Microsoft SQL Server\90\Setup Bootstrap\ARPWrapper.exe /Remove"
Devam Edecek...
Sql 2005 Server kaldırma ile ilgili ayrıca Microsoft sitesinden bilgi alabilirsiniz.. (Destek Linki: http://support.microsoft.com/kb/909967/tr )
Adım 1: VeriTabanı Yedekleme
SQL Server 2005'i kaldırmadan önce Verilerinizi yedekleyin. mevcut veritabanlarını yedeklemeniz sizin yararınıza olacaktır. Veritabanı dosyalarını manuel olarak yedeklemek isterseniz aşağıdaki dosya uzantılarına sahip dosyaları başka bir diske kopyalayın.
- Distmdl. *
- Ana *
- Mastlog. *
- Model.*
- Modellog. *
- Msdbdata. *
- Msdblog. *
- Mssqlsystemresource. *
- Northwnd. * (Bu isteğe bağlı yükleme veritabanıdır.)
- Pubs.*
- Pubs_log. *
- Tempdb. *
- Templog. *
- ReportServer [$ InstanceName] (Bu, varsayılan rapor sunucusu veritabanını,.)
- [$ InstanceName] ReportServer TempDB (Report Server varsayılan geçici veritabanı Bu,.)
SQL Server 2005 bileşenlerin kaldırılması için önce tüm SQL Server hizmetleri durdurmanız
gerekit.
Adım 3: Gerekli hakları olan bir hesap kullanın.
SQL Server 2005 kaldırılacaksa windows oturumunuzu; SQL Server 2005 hizmet hesabı'nı kullanarak veya eş değer haklara sahip bir hesabı kullanarak oturum açın. Örneğin, sunucuya yerel Administrators grubunun bir üyesi olan bir hesabı kullanarak oturum açabilirsiniz..
Adım 4:Microsoft SQL Server Kur destek dosyalarının yüklü olduğundan emin olun.
Kur destek dosyaları Program Ekle/Kaldır Listesinde görünmüyorsa sorun yok demektir. Ama Geri Yükleme Dosyaları Listede yoksa Sql Server 2005'in Kurulum dosyaları içinde yer alan sqlsupport.msi isimli dosyayı çalıştırın.
Program Ekle/Kaldır Listesinde kur destek dosyaları mevcutsa aşağıdaki işlemi yapın.
Başlat menüsünden Çalıştır'a gelin ve aşağıdaki komutu yazın veya yapıştırın.
"%Program Files%\Microsoft SQL Server\90\Setup Bootstrap\ARPWrapper.exe /Remove"
Devam Edecek...
18 Ocak 2011 Salı
SQL SERVER 2005 Express Edition Programını Bilgisayar Kurma
İlk ekranımızda Microsoft bize lisans sözleşmesini sunar.Bu ekranı Kabul ederek next deriz.
Gelişmiş yükleme sihirbazı sayesinde SQL server bize ayrıntılı bir rapor sunar.Yukarıdaki örrnekte gördüğümüz Setup bize bilgisayarda ISS özelliğinin yüklü; olmadığını yada pasif durumda olduğunu, söylüyor. Sorunsuz bir sql kurulumu için bu ekrandaki tüm seçenekler onaylı yani sorunsuz olmalıdır.
Bu kısımda gerekli isim ve şirket alanları ile license key’ler girilmektedir.Değişiklikleri yaptıktan sonra next deriz.
Bu pencerede Sql Server için hangi componentlerin yükleneceğini seçeriz.örnek veritabanları üzerinde çalışmak istersek advanced’a tıklayarak örnek database’leri yükleyebiliriz.Bu aşamada seçimlerimizi kullanım alanımıza göre yapmalıyız.
Instance name ayarını burada default olarak bırakıyoruz.Tek veritabanı ile çalışcaksak default bırakmamızda bir sorun çıkmaz.Fakat birden fazla Sql server’ı aynı makine üzerinde çalıştırmak istersek Named Instance kısmından hepsi için ayrı ayrı isim vermemiz gerekmektedir.
Service Account kısmında Sql Server için yüklediğimiz Servislerin her biri için farklı hesaplar oluşturabiliriz.Yada hepsini tek bir hesap üzerinden çalıştırabiliriz.Use a domain user account kısmını seçip doldurarak domain hesabı üzerinden kimlik doğrulamasını gerçekleştirebiliriz.
En alt kısımda ise Setup işlemini bitirdikten sonra hangi servislerin başlatılacağını belirtiriz.Burada yine ihtiyaçlarımıza göre seçim yapmak performans açısından yararlı olucaktır.
Bı kısımda Authentication Mode seçimi yaparız.Windows Authentication mode seçersek windows hesabımızla veritabanına giriş yapabiliriz.Mixed mode seçtiğimiz takdirde sql server authentication’ıda aktif hale getirmiş oluruz.Yani SQL üzerindede kimlik doğrulamasını gerçekleştirmemiz gerekir.Bu bize fazladan güvenlik sağlayacaktır.
Gerekli dil seçimlerini yaparız.
Microsoft’a ürünle ilgili geribildirim yapıp yapmayacağımız hakkında seçimleri gerçekleştiririz.
Install’a basarak özetini gördüğümüz kurulum işlemini başlatırız.
Ayrıntılı bir şekilde setup işlemi başlar.Bilgisayarın performansına göre bu kısım uzayabilir yada kısalabilir.
Bu işlemide gerçekleştirdikten sonra kurulumu tamamlarız ve artık Microsoft SQL Server Management Studio üzerinden giriş yapabiliriz.
Kaydol:
Kayıtlar (Atom)